Если вы хотите устанавливать и пользоваться мобильными приложениями или играть на компьютере в Андроид игры, то вам понадобится программа BlueStacks, которая является самым мощным и распространенным эмулятором Андроид для Windows.

Функционал программы довольно большой, но интерфейс удобный и любой сможет без труда разобраться:
- Вы можете настроить синхронизацию своего смартфона с компьютером, все ваши данные моментально будут передаваться с устройства на устройство, что очень удобно и сильно экономит время.
- Возможность скачивать, устанавливать и пользоваться мобильными приложениями на своем ПК или ноутбуке. Особенно радует, что в играх настраивается управление с помощью клавиатуры и мышки. Например, в шутерах вы используете клавиши WASD или стрелочки для передвижения, R – перезарядка, Ctrl – присесть, пробел – прыжок, E – использовать, а прицеливаетесь и стреляете с помощью мышки. От этого ваш скил, по сравнению с теми, кто играет на смартфонах, возрастает многократно!
- Быстродействие и скорость работы. BlueStacks 4 на данный момент является лидером среди эмуляторов благодаря именно скорости работы, в том числе и на слабом железе. Разработчики постоянно дорабатывают и выпускают новые версии.
Скачать BlueStacks с официального сайта разработчика.
Сразу же после простейшей установки пользователю становятся доступны все приложения для Андроид, которые можно скачивать как из Play Market, так и запускать apk файлы, например, со взломанными версиями игр.
Сначала нам нужно зайти в Play Market, уже на компьютере, и ввести свои данные (электронная почта и пароль) или же создать новый аккаунт. Затем найти и скачать любое приложение.
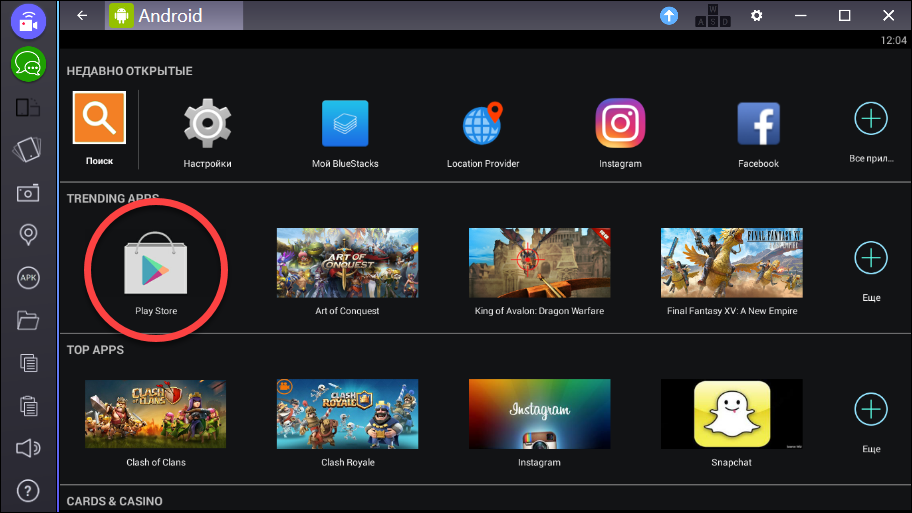
Установить BlueStacks можно для любой версии Windows!
Программа постоянно находится в разработке и дополняется новыми функциями, поэтому я не рекомендую выключать автоматические обновления, так как разработчики усовершенствуют свое «детище» регулярно и она работает с каждым разом все быстрее и лучше.
Одной из отличительных сторон является приятный глазу и интуитивнопонятный интерфейс, разобраться с которым сможет каждый. Большое количество настроек не должно вас пугать, здесь есть, так называемый, «Быстрый старт», то есть или вам нужно просто поиграть и вы не желаете возиться с настройками, то можете сделать это. Я знаю много пользователей, которые пользуются BlueStacks и даже ни разу не лазили в настройки. Но если вы хотите все настроить под себя, то и такая возможность присутствует, вам будет, где разгуляться. Все настраивается, начиная от управления, заканчивая настройкой использования ресурсов компьютера. Программа прекрасно работает даже с Windows XP SP3, но разработчики рекомендуют все таки использовать более современные версии Windows 7, 8, 10.
Интерфейс приложения максимально приближен к операционной системе Android, после запуска у пользователей возникает чувство «дежавю», будто они уже где-то все это видели. Так и есть, такой же интерфейс есть на многих мобильных телефонах и планшетах, поэтому он кажется таким знакомым.
BlueStacks полностью переведен и поддерживает русский язык. Вам не нужно бояться этой программы, из-за того, что не сможете в ней разобраться на чужом языке. На данный момент она поддерживает более 50 языков, в том числе и русский, вся документация в разделе помощи также переведена.
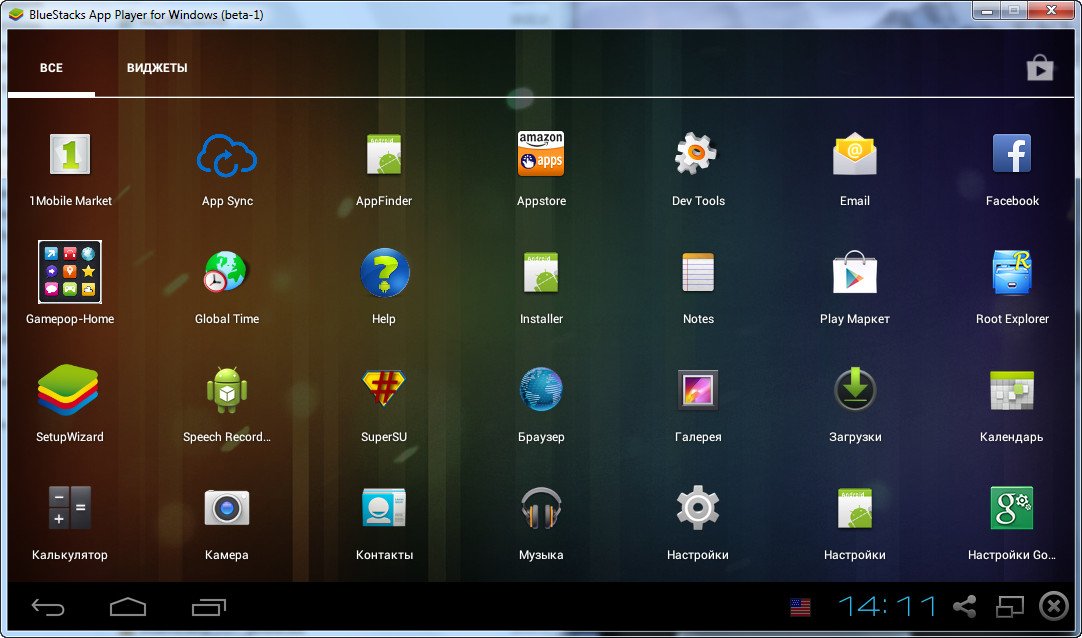
Установка программы очень простая, скачиваете файл, открываете его и следуете инструкциям. На все про все уходит не более 5 минут!
Как скачать Bluestacks App Player на компьютер и настроить правильно
Установили уже? Ок, тогда перейдем к следующему шагу – настройке эмулятора. Для того чтобы скачивать игры и приложения мы можем использовать apk файлы со сторонних сайтов, торрентов или файлообменников. Для этого файл перетаскиваем в окно эмулятора или нажимаем на файл правой кнопкой мыши, затем «Открыть с помощью» и выбиваем из списка программ BlueStacks. Но также мы можем устанавливать и официальные версии программ и игр с Google Play — это делается очень просто.
- Заходим в Google Play.
- Входим под своей учетной записью или создаем новую. Если Вы играете в какую-то игру на своем смартфоне или планшете и хотите продолжить играть со своего аккаунта, то вам необходимо ввести свою готовую учетную запись, такую же как на вашем смартфоне. Если не хотите этого делать по любой из причин можете просто создать новую учетную запись, для этого нужно зарегистрировать электронную почту и придумать пароль.
BlueStacks дает возможность пользователю использовать физическую клавиатуру, для того чтобы она работала на русском языке нужно провести несколько несложных манипуляций.
- Идем в меню настройки;
- Ищем надпись «Изменить настройки клавиатуры», нажимаем на нее;
- Под пунктом «Физическая клавиатура» располагается пункт «AT TranslatedSet 2 keyboard» смело клацаем по нему;
- Нажимаем на «Настройки клавиатуры» и выбираем русский язык.
- Теперь изменение языка с русского на английский или наоборот можно осушествлять привычным сочетанием клавиш «Shift + Alt».
Давайте теперь на примере разберемся, как устанавливать мобильные игры и приложения на ПК или ноутбук.
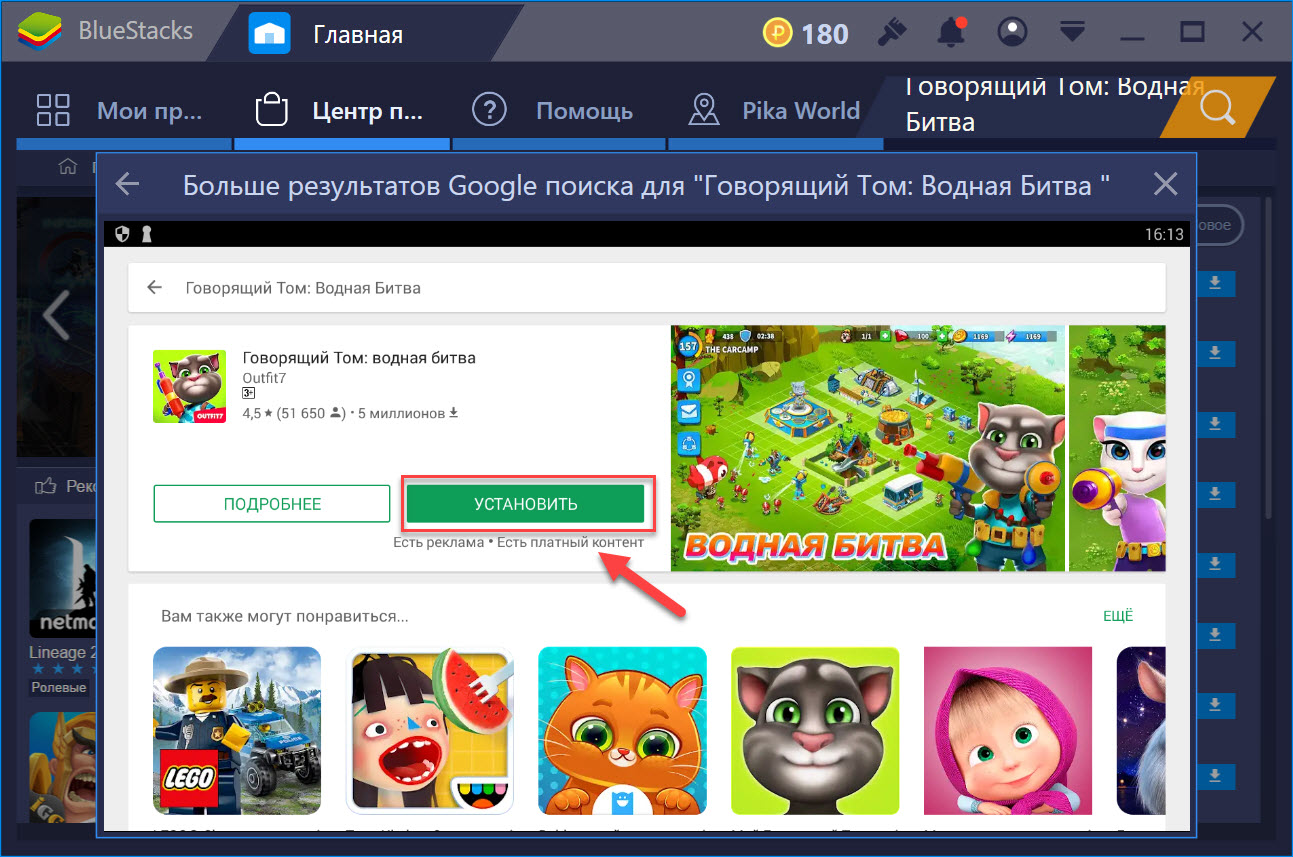
- Из главного окна эмулятора переходим по ярлыку Google Play;
- Из показанных игр и приложений выбираем понравившееся и устанавливаем;
- Если вы ищите какую –то конкретную программу или игру, то в строку поиска вводим ее название и нажимаем «Enter». Теперь скачиваем ее;
- После того как приложение установилось его можно запустить или из меню эмулятора или ярлыком на рабочем столе. Это по вашему усмотрени.
Все! Как видите ничего сложного нет.
Не забывайте что скачать и пользоваться BlueStacks на любом компьютере или ноутбуке можно совершенно бесплатно! Такова политика разработчиков программы и мы можем их лишь поблагодарить. Такой качественный продукт большинство компаний продавали бы за большие деньги, а тут все делается на энтузиазме и при этом регулярно обновляется и улучшается.
Основные особенности BlueStacks
- Полноэкранный режим;
- Автоматическая синхронизация не только с аккаунтами пользователя, но и с устройствами. Например, при простейшей настройке данные с вашего смартфона могут мгновенно оказываться в компьютере и наоборот.
- Уже встроен режим разработчика и система Root;
- Регулярные обновления и улучшения;
- Удобный интерфейс – вы просто пользуетесь как мобильным телефоном или планшетом на базе Android;
- Широкий функционала, настроить можно практически все по собственному усмотрению;
- Отзывчивая служба поддержки. Если возникла ошибка или вы хотели бы увидеть в эмуляторе какие-то новые функции или возможности, не поленитесь, напишите разработчикам и они в следующем обновление, возможно, это добавят.
- Использование мышки и клавиатуры в играх. Лично для меня это самая главная функция, особенно в шутерах. Я лично играю в PUBG Mobile и играть на большом экране очень удобно, видишь врага издалека, и привычное управление как в обычных компьютерных шутерах дает огромное преимущество перед теме кто играет на сенсорном экране смартфонов и планшетов. Возможно, это не честно, но я получаю огромное удовольствие от игры на компьютере.
Начальные настройки
Запускаем BlueStacks и совершаем процесс синхронизации с вашим смартфоном или планшетом. Первая синхронизация может длиться несколько минут, поэтому придется немного подождать. Это простое действие открывает большое количество функций, которые теперь можно совершать непосредственно с компьютера, без использования смартфона:
- Совершение звонков, в том числе и видео;
- Отправка сообщений;
- Доступ к любым файлам и обмен ими.
При первом запуске нас приветствует обучение основным функциям BlueStacks, я рекомендую его пройти, чтобы ознакомиться. Но если вы забыли, где включается та или иная функция или как ее настроить, не отчаивайтесь, вы можете воспользоваться подсказками в любое время. Это очень удобно сделано, следует похвалить и за это разработчиков.
В BlueStacks 4 уже встроен Google Play и его не нужно отдельно скачивать, устанавливать и настраивать!
Как можно использовать эмулятор
Игры
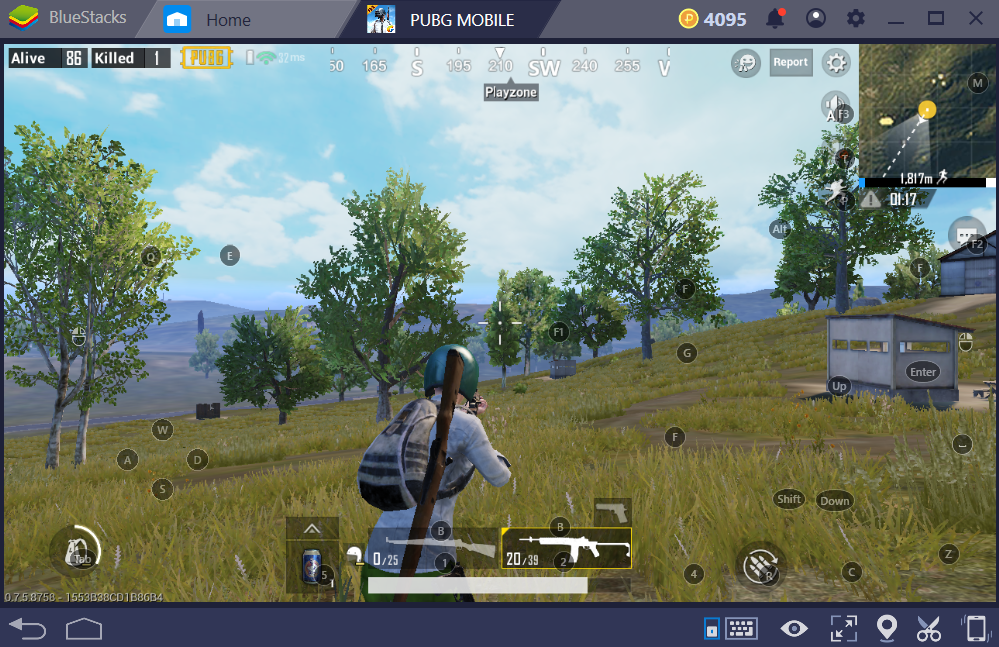
Первоначально эмулятор разрабатывался как возможность использовать функционал смартфона на компьютере. Но пользователем больше всего приглянулась возможность играть в мобильные игры на ПК и ноутбуках с использованием клавиатуры и мышки. Если вы ни разу не пробовали поиграть в Шутер или MOBA игру на компьютере, поверьте, вы будете просто шокированы этим удобством. Да причем еще действия происходят и на большом экране, без лагов и зависаний.
Многозадачность
Одним из главных преимуществ BlueStacks перед другими эмуляторами Android является мультиоконный режим. Вы можете открыть игру в одном окне, а мессенджер в другом и без труда переключаться между ними. Это очень удобно и значительно упрощает жизнь. Также вы можете играть в несколько игр одновременно, или с нескольких аккаунтов в одной игре. Я пробовал Clash of Clans. Создал клан, в котором у меня было 3 аккаунта разной степени прокачки и по запросу со слабых аккаунтов оправлял войска в крепость клана для помощи с сильных аккаунтов. Вы можете очень быстро прокачать новую деревню в этой игре благодаря режиму мультиоконности и играть становится еще более интересно. Такую же схему можно применять и к другим играм.
Быстрая синхронизация
При настройке синхронизации можно выбрать какие типы файлов могут передаваться. Я рекомендую выбирать их все. Всякое в жизни случается и если вы потеряете смартфон или он выйдет из строя, вся информация, хранящиеся на нем, останется на компьютере и вы сможете без труда ее восстановить. Еще одна возможность пользоваться этой функцией – освобождение памяти в смартфоне. Как это делаю я? У меня нет карты памяти в смартфоне, производитель дал мне выбор 1 карту памяти и симку или 2 симки, я выбрал второй вариант. Как вы поняли, память забивается в основном фото и видео, эти файлы имеют внушительных размер и их довольно много. Поэтому я всегда сбрасывал их на компьютер с помощью подключения по кабелю и удалял со смартфона чтобы очистить память. Часто ли вы просматриваете отснятые фото или видел на телефоне? Думаю, что нет. Но с BlueStacks теперь мне не нужно об этом беспокоиться и когда понадобится место я просто могу со смартфона удалить все фото и видел, так как они будут уже на компьютере. Как только я подключаюсь к сети Wi-fi начинается процесс синхронизации и, если его делать регулярно или автоматически, он проходит очень быстро, так как новых файлов, которые нужно передать не много.
Персонализация
Самое главное преимущество BlueStacks – полная настройка программы по желанию пользователя. Сразу же мы устанавливаем русский язык, но программа многоязычная, можно установить и украинский и английский, кому как нравится. Настройка размера экрана очень удобная, также можно вручную установить битрейт.
Режимов графики 2:
- OpenGL;
- DirectX.
Выбор этой настройки находится в разделе «Движок». Также вы можете настроить сколько ядер процессора и какой объем оперативки может максимум использовать программа. Но для неопытных пользователей рекомендую не изменять параметры.
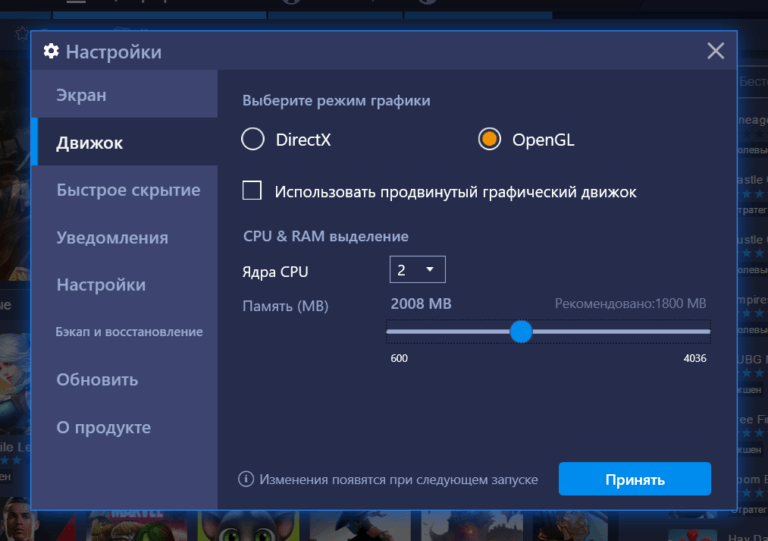
Еще одной полезной функцией является автоматическое создание бекапа, рекомендую использовать, особенно если вы решили синхронизировать ваш смартфон с программой. Даже если случится так, что вы случайно удалите BlueStacks, то с помощью резервной копии можно очень быстро и просто все восстановить с прежними настройками и параметрами.
Аккаунты
Как только вы перейдете в меню «Аккаунты» перед вам откроется вкладка с персональными данными с информацией о количестве бонусов и активированных функций.
Давайте более подробно разберемся с бонусными очками. Они начисляются за активность пользователя в программе, зашел в BlueStacks – получил несколько балов, установил игру – получи еще, даже за регулярное ежедневное использование программы начисляются бонусы. Куда их можно потратить? На участие в лотерейной игре для получения разных призов, обменять на премиум подписку и даже купить за них компьютерную игровую мышку или клавиатуру.
Суперфан – это возможность, которую предоставляют разработчики своим пользователям, получать обновленный контент первым, взамен вы должны выполнять ежедневные задания.
С помощью BlueStacks вы сможете
- Получить неограниченный доступ ко всем играм, приложениям, фильмам, музыке и книгам в Google Play.
- Играть в Андроид игры используя клавиатуру и мышку;
- Стабильная работа даже на старых ПК и ноутбуках.
- Регулярные обновления и полноценную поддержку разработчиков. Один из самых быстрых саппортов на рынке.
- Понятные интерфейс с которым очень просто разобраться;
- Поддержка нескольких десятков языков;
- Автоматическая синхронизация;
- Удобная настройка приложения под себя с использованием большого количества самых разнообразных функций.
Минусы и слабые стороны:
- Программа бесплатная, но содержит рекламу. Также если не купить премиум подписку, то вы будете ограничены в функционале, это не критично и я без напряга использую версию без подписки.
- Хоть программа и оптимизирована даже для старых компьютеров, но стоит понимать, что если у вас ПК 10 летней давности, то требовательные современные 3D игры просто не смогут плавно работать. Это не минус эмулятора, больше минус разработчикам современных мобильных игр.
- Бывают сбои и вылеты. От этого не застрахована ни одна программа для Windows, но вылеты случаются, хоть и очень редко.
Но, даже, несмотря на эти все минусы, BlueStacks является самым лучшим и популярным эмулятором Андроид уже несколько лет.
Как развивался эмулятор
Разработчики выпустили первую версию BlueStacks в 2011 году, на данный момент BlueStacks 4 является самой последней версией. Благодаря постоянным улучшения и усовершенствованиям этому эмулятору удалось стать самым популярным и любимым среди пользователей по всему миру.
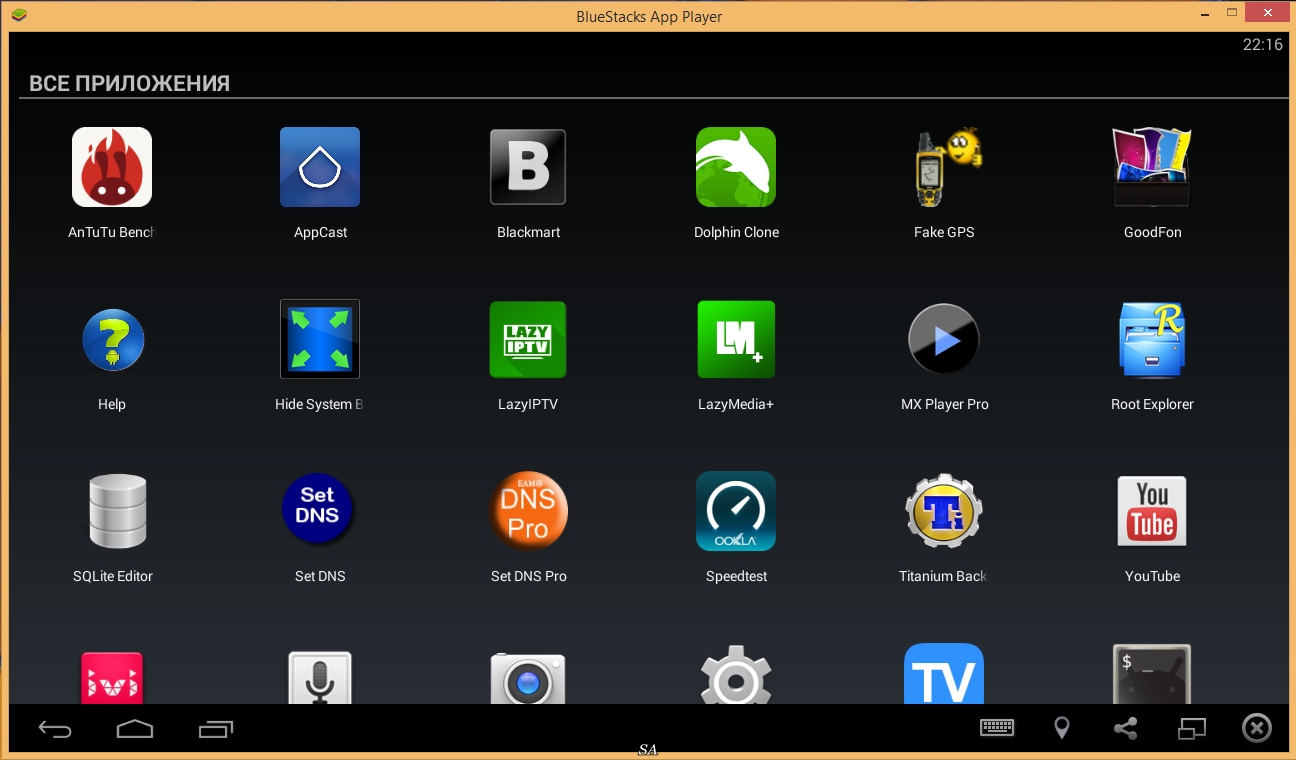
На данный момент более 100 миллионов людей по всему миру пользуются эмулятором и многие из них идут на контакт, с разработчиками отправляя отчеты по ошибкам и желаемым улучшениям. Тысячи тестеров ежедневно делают свою работу, что дает разработчикам огромный толчок к усовершенствованиям. Они знают и понимают, что хотят пользователи, но главное, что они воплощают это в реальность. Программа уже даже не нуждается в рекламе, спросите любого человека, какой эмулятор он использует и 9 из 10 ответят, что это BlueStacks.
Популярные вопросы и ответы на них
Как зарегистрироваться в BlueStacks
Для начала вы должны зайти в Google Play (иконка есть на главном экране эмулятора) и войти в свою учетную запись либо создать новую. Если вам нужна синхронизация с устройством, то входите под своей учеткой, если хотите просто протестировать эмулятор – можете создать новую, понравится – войдете под своей. В самом BlueStacks регистрироваться не нужно, только в Google.
Как настроить в играх управление с помощью клавиатуры и мышки, как в ПК шутерах
Запускаете игру и активируете ползунок в нижнем правом углу эмулятора, там еще клавиатура нарисована. Если нажать на иконку клавиатуры можно все управление настроить по собственному желанию.
Повернуть экран в BlueStacks
Программа сама выбирает, в какой ориентации удобнее работать, изменить ориентацию экрана невозможно.
Меняем язык с английского на русский.
Находим надпись «Setting» — нажимаем на нее, затем жмем «Preferences» и выбираем русский (или любой другой язык). Как видите, все очень просто и удобно.
Убираем рекламу в эмуляторе BlueStacks
Хоть реклама и не навязчивая, но многие пользователи хотят от нее избавиться. Скажу так – разработчикам тоже нужно, что-то кушать и платить своим сотрудником, поэтому чтобы убрать рекламу нужно заплатить за премиум – подписку – 3 доллара. Эту подписку можно заработать и бесплатно, но нужно заработать 4000 бонусных очков и купить с помощью их. Выиграть подписку в лотерее – еще один способ ее получить.
Если вы играете в однопользовательскую игру, которой не требуется подключение к интернету – можете отключить интернет и реклама перестанет появляться.
Получение Root прав
С обновлением эмулятора до версии BlueStacks 4 получение рут прав не нужно, эти права уже «вмонтированы» в саму программу и ничего скачивать и настраивать для этого не нужно.
Как удалить аккаунт BlueStacks?
Удаление ярлыка программы не является полным удалением. Для того чтобы удалить эмулятор полностью придется провести ряд несложных манипуляций:
- Заходим в настройки;
- Нажимаем на строчку Google во вкладке Аккаунты;
- Удаляем аккаунт;
- Затем идем в меню Программы и компоненты нажав на «Пуск» или воспользовавшись поиском Windows, находим BlueStacks и жмем удалить.
- Если предложено оставить резервные копии, а вы хотите удалить программу полностью – отказываемся;
- Чтобы от эмулятора на компьютере не осталось совсем никакого следа необходимо провести чистку реестра. Нажимаем «Пуск» и в строке поиска пишем regedit, выбираем Правка и Найти, ищем все с записью BlueStacks и удаляем.
- Перезагружаем компьютер.
Минимальные системные требования для корректной работы эмулятора BlueStacks
- Версия Windows 7, 8 или 10. Работает на XP SP3 тоже, но разработчик этого не пишет на своем сайте, я пробовал, работает.
- 2-х ядерный процессор с частотой каждого ядра не менее 2GHz;
- Видеокарта с объемом оперативной памяти от 512 Mb;
- Не менее 2Gb оперативной памяти;
- 1Gb места на жестком диске. Но учтите, что тем больше вы программ скачиваете и устанавливаете, тем больше места понадобится на диске.
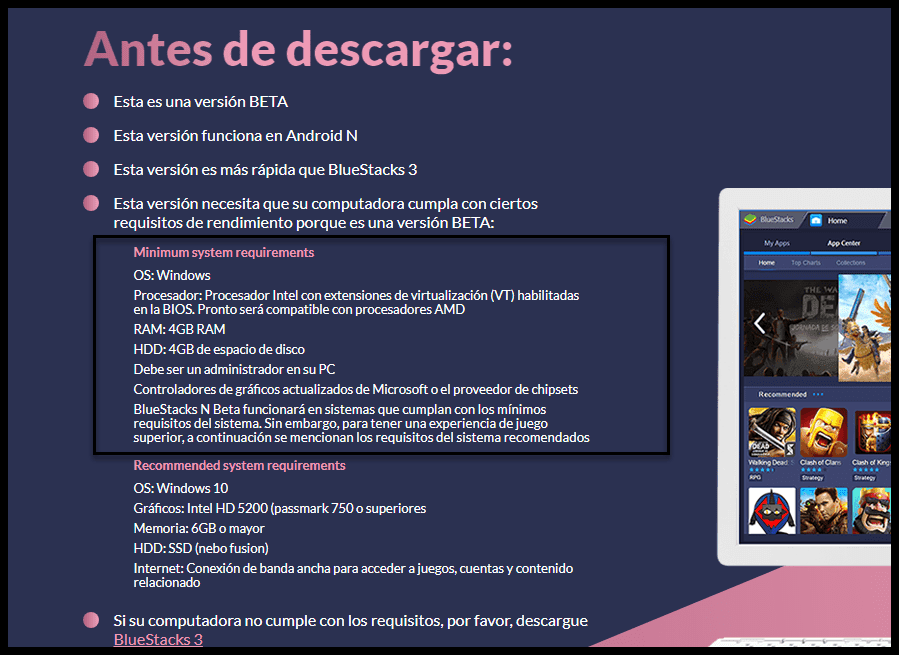
Это все минимальные требования, учитывайте это. Чем новее и мощнее у вас ПК или ноутбук, тем лучше будут работать игры – больше FPS, лучше графика. Использовать простые игры или программы можно и на старых компьютерах, там это не критично. А современные мобильные игры довольно требовательны к ресурсам.
Подведем итог
На данный момент BlueStacks является лидером среди Андроид эмуляторов, это самая технологическая и современная программа среди аналогов. Причем для разработчиков это уже бизнес, а значит, они будут ее постоянно совершенствовать, чтобы еще больше пользователей полюбило их эмулятор.
В целом я остался полностью удовлетворен работой программы, на выполняет все заявленные функции и даже больше. Играть на компьютере в тот же PUBG MOBILE или другой шутер – одно удовольствие. Вы просто попробуйте и уже не захотите возвращаться к неудобному управлению на сенсорном экране.